

Once everything is completed, reboot your system in order to apply the recently made changes. Step 5: Once downloaded, double click on the file and follow the on-screen instructions to successfully install the latest version of drivers on your computer. Step 4: Next, find and download the relevant driver installer. Step 3: Choose the correct version of your Windows operating system. Step 2: Search for the model of your Realtek device. Step 1: Visit the official website of Realtek.
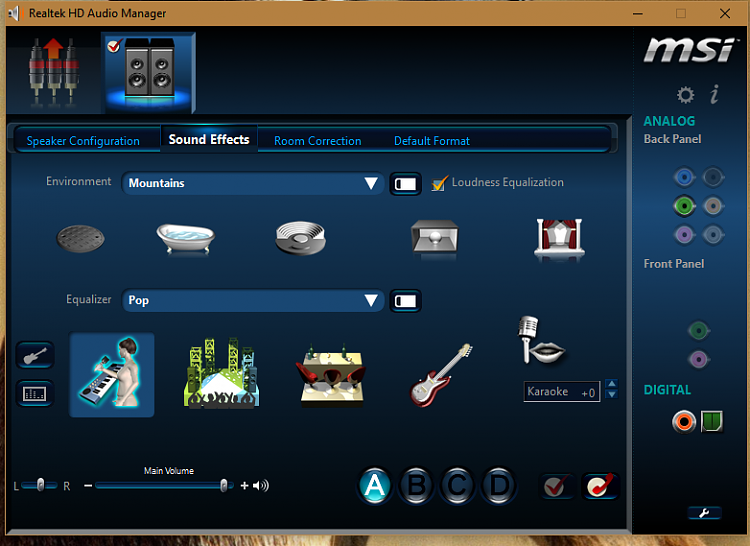
In addition to this, you must have a lot of time and patience to update the Realtek WiFi driver using this method. Wait, before you go with this method, just be sure that you know the specific Realtek device model and the compatible driver with your Windows 7, 8, 10. Method 1: Install Realtek WiFi Driver via Realtek’s Website Download, Install and Update Realtek WiFi Driver for Windows 10 and Windows 11 Done Successfully Methods to Download, Update, and Install Realtek WiFi Driver for Windows 11, 10, 8, 7īelow are the best non-cumbersome methods to perform driver download for Realtek Wireless LAN driver on Windows 10, Windows 11 and the older versions (32-bit/ 64-bit).


 0 kommentar(er)
0 kommentar(er)
